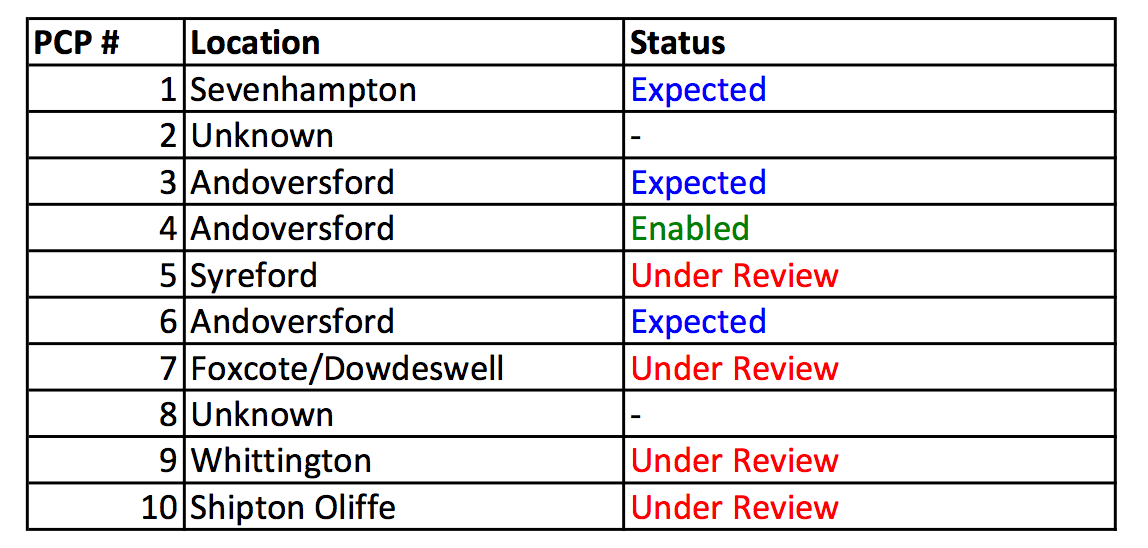My old desktop PC has served me well for almost 4 years. However, technology from 4 years ago is now pretty much considered ‘ancient’ (well, not really – but you get my point) and so I decided it was time to build a new one.
I use www.overclockers.co.uk to select all of the parts for any PC build. They generally offer good prices as well as a wide range of ‘higher end’ components suited towards enthusiast PC builders. I also like the fact that they remove VAT at website source for us Channel Islands customers.
Selecting the parts:
Picking the parts for a build can be quite challenging, with so many different options to choose from. I generally start with the processor and work from there. The most important thing in my opinion is to ensure you buy a processor from the latest generation. There’s not really point in paying money for a CPU that is effectively 1-2 years old already. At the moment, the latest Intel generation is “Haswell” – a 22nm process, and Intel have just recently released a refreshed line of desktop class CPU’s to carry us through until they release the newer 14nm Broadwell chips in 2015.
I normally go to OCUK’s website, select the latest CPU generation, then sort by price. Some CPU generations have much larger price variations between the highest end, and the mid-high end. To me though, with Haswell, the price difference between the top CPU and the mid-end doesn’t seem to be as drastic as previous generations were. With this in mind, I decided to go for the i7-4790k (quad core w/ Hyper Threading), the current top-end chip offered by Intel. It is fairly reasonably priced for their flagship desktop CPU, with a base clock speed of 4.00 Ghz and turbo boost up to 4.40 Ghz. Additionally, this new release was supposed to have better thermal material to allow for superior overclocks – more on that later.
Once I picked the CPU, the next logical step is to choose the motherboard. This can be extremely confusing, with a whole host of different codes (e.g X79, Z87, B75, etc). The first thing is to narrow it down to match the CPU socket – in the case of Haswell, socket 1150. Then, you want to find out which generation (marked by the number code) of motherboard is appropriate to your CPU. The easiest way I have found is to search the socket type on Wikipedia, which usually brings up a table of the different chipsets from best to worst. In my case, I opted for the Z97 chipset, which should also be compatible with Intel’s next generation CPU’s, for better upgradeability.
Finally, it is time to choose the graphics card. This time round, I already had a new card so I didn’t need to buy one for this build. However, if you are buying a new card for a gaming PC, I advise to search for card reviews on the internet and get a really good idea of the state of things before making any purchases – price doesn’t necessarily translate into performance, and sometimes cheaper cards can end up being better or on par with the more expensive ones (e.g. R9 290 vs 780).
There are lots of other components you will need, of course 😉 , but these are probably the most important ones to settle on at first.
Parts List:
Intel Core i7-4790K 4.00GHz (Devil’s Canyon)
Asus Z97 Pro Motherboard
Corsair Vengeance Low Profile 16GB 1600MHz Dual Channel
Corsair AX760i Digital ATX Modular Power Supply
Corsair Hydro H100i Liquid CPU Cooler
Samsung 512GB SSD 850 PRO
Phanteks Enthoo Primo Full Tower Case (White)
Hazro HZ27WD-V2 10-Bit 27″ 1440p LED Monitor
Plus an existing R9 290 graphics card and a 500GB storage HDD.
Build review:
Sadly I didn’t take any pictures during the build, but I will instead try to give a review of how easy each component was to install. The first thing to unwrap is usually the case itself. In my case, the Phanteks Enthoo Primo. It really is massive in size, and far larger than even I was expecting. If you’re used to a large tower, the Primo seems to be even larger! However the size of the case does mean that it comes with plenty of room to work with internally, and some fantastic cable management features that are great for OCD’ers like me. The case is not just tall, but also quite wide – allowing even thick cables to be well hidden behind the motherboard. It’s also clear that this case was built with cooling in mind, there are literally 10’s of locations for fan mounting and I believe at least 8 (single slot) rad mount locations for water-cooling. The overall build quality felt fantastic: everything felt really solid, even the removable side panels didn’t bend when trying to add or remove them. Another feature of the Primo is the PWM fan hub that allows all of the case fans to be controlled from a single fan connector on the motherboard. The PWM hub comes with a 4-pin cable to connect to the motherboard, and the Z97’s fan connectors all seemed to be 4-pin PWM capable. You can connect the PWM hub to a molex connector as well, but this didn’t seem to be necessary if your motherboard can supply enough power on it’s own. My closing thoughts for the Primo are overwhelmingly positive. I don’t think I actually have any complaint about it. Perhaps a slightly better instruction guide could be included, since it wasn’t completely obvious what all the cable connections did at first (e.g. connecting a SATA power cable to the ’12v’ connector so that the lighting works!).
My second component to get out the box was the Asus Z97 Pro motherboard. I decided to install the CPU into the board before mounting it, and at this point I want to point something out that should’ve been obvious but still surprised me nonetheless. I purchased an OEM CPU, which means in practice that it doesn’t come with an included heatsink & fan. However, the CPU was included in a tiny un-sealed cardboard box with just a small piece of foam to protect it (no sealed plastic or even dust cover). I guess that’s what you get for paying less money for the OEM version! It does make you wonder, the chip could’ve been used previously and I wouldn’t know… Just for extra piece of mind, I decided to clean the top of the CPU heat spreader with some solvent cleaner before installing. Now back to the motherboard – you can’t really say much about it to be honest. It felt sturdy. Plenty of SATA ports (all 6G). It had, as far as I could tell, 2 USB3 headers and 2 USB2 headers. It had plenty of fan connectors (CPU, CPU_OPT, and I think 4 chassis fan headers?) all of which seemed to be PWM capable. Now skipping ahead slightly, onto the BIOS software. I’ve always liked ASUS bioses for some reason, probably because I’m just familiar with them. But all of the usual features were there, so I won’t bore you. I did like the new ‘homepage’ which displays the current CPU temps on a graph, as well as fan speeds. A nice addition.
The next component is the Corsair H100i liquid cooler. I’ve never had any sort of water-cooling in a build before, and I’m too nervous to go for a custom water build in case I broke something(!), so buying an integrated water cooler seemed like a logical step. Unfortunately this part of the build was the least satisfying in terms of ease of installation and in some ways, performance. The first step was screwing the radiator onto my case. It turns out that the screws between the case and radiator screw partially into the radiator fins. To me this just seems like slightly sloppy design. Next, you had to install the rear retaining plate on the back of the motherboard. Unfortunately, the Asus Z97 motherboard seems to be thinner than Corsair were expecting and, as a result, there was significant slack between the retaining plate and the motherboard even after tightening the screws fully. Sadly, the H100i comes with no spacing washers for this purpose, and I’m sure the Asus Z97 isn’t some sort of ‘odd one out’ motherboard either. After procuring some washers out of the garage, the retaining plate finally fitted snug against the rear of the motherboard. Next, was to mount the cooler itself. The H100i comes pre-pasted with thermal compound, and I decided to just use that rather than clean and re-apply something different. Installing the cooler itself was relatively easy, it slots over the CPU and you just tighten the screws to secure it onto the backplate protrusions. Finally, screw the fans into place on the radiator. Next I had to connect all of the various cables onto the cooler. There is a SATA power connector cable, a single pin connector that goes onto the CPU fan header, and then a micro-USB socket that talks to the Corsair software. There are also 2 sockets for fan connections – the supplied fans HAVE A COVER PROTECTING THE CONNECTION PINS which you need to slide off. I literally spent 20 minutes searching the internet as to why my fans wouldn’t connect onto the cooler. This is why -_-. The supplied micro-USB cable connects to a motherboard USB header. All seemed to be well. Sadly, after booting windows and installing the software, it couldn’t find the cooler… After literally HOURS of searching corsair’s forums, I came across the reason: Windows 8 has a power saving feature (urgh, typical crap) that disables the USB devices from working properly. You need to do a registry hack to get it to work, unfortunately. This is incredibly shoddy from Corsair and I would’ve expected far better to be honest. On top of that, the supplied software seems somewhat.. basic? Updating the H100i’s firmware is also a hassle – the supplied software doesn’t seem to have an auto-updater (or didn’t, until I downloaded their beta version) and I got a whole host of random error messages during the firmware update process. Also, setting up the fan profiles on the H100i resulted in unexpected behaviour – the profiles basically didn’t work properly so I decided to just stick it in ‘default’ mode which works reasonably. Finally, let’s talk about the fans. Oh dear Corsair, WHYY!? The supplied fans, at least in my case, are NOISY. And I don’t mean loud as in ‘air noise’, but in fact a distinct ‘rattling’ noise that has, on the forums, been likened to an idling tractor! The fans actually rattle. I have never seen a brand new fan make a rattling noise – again, really shoddy, and sort of defeats the point of having water cooling (for quieter fan speeds?). It is definitely the fans, since if you unplug them, the pump seems almost silent. In the future, I might use the Phanteks case fans instead of the corsair ones, though I will likely lose control of them through the Corsair Link software (not a particularly bad thing, might I add…). The performance of the cooler is OK, though I was expecting better temps under load. Then again, the Haswell’s are renowned for bad thermals, and in credit of the H100i the water temp in the loop only increased a few degrees between idle and load (i.e. the IHS of the CPU is likely the limiting factor here).
The other components, such as the RAM and SSD, are harder to review really. Both of them slotted into place easily, and in the case of the SSD it has fantastic performance, as to be expected.
My final component comment is for the Hazro monitor. There are a number of positive and negative things about it. On the positive side, the image quality is in my opinion fantastic. Great, deep colours, good brightness and contrast, and the 1440p resolution is a definite bonus over an existing 1080p monitor. However, there are a number of negatives, the main one being the incredibly poor stand that comes supplied with the monitor. It has zero adjustment whatsoever. Not even a basic tilt function – and this was an issue, since by default the screen was actually ever so slightly angled forward when sitting on a desk – a completely unusable display! I had to prop up the front of the stand with a book… It meant I had to purchase Hazro’s £50 VESA stand, which solves this issue, but at a cost. Additionally, the monitor settings are fiddly to use since they are behind the screen and you can’t see what each button does. Of course, on the positive side, the screen is relatively cheap, considering it is a 1440p IPS panel. And that is pretty much all you get – you are compromising additional features for the panel itself. Having said that, the monitor does come with built in speakers(!?) which seems odd given they spent money on that but not on a basic tilt function.
Overclocking:
I am not an experienced Overclocker, and as such I wasn’t expecting too much improvement on the base clock speed of 4Ghz. To me, stability is far more important than getting that last 0.1 Ghz. With the Haswell generation, your only overclock options are adjusting the CPU multiplier and the core voltage (there are probably others, but those are the main ones). The BCLK frequency, which is the equivalent of the old FSB, should be left at 100Mhz. I started with a core voltage of 1.20v and a multiplier of 45x (giving a base clock speed of 4.5Ghz). This resulted in some instability so I upped the volts to 1.25v, which seemed to work perfectly.
In terms of temperatures, overclocking didn’t add that much onto them. Probably because I wasn’t seeking an extreme overclock and my voltage was fairly low by enthusiast standards. Unfortunately I can’t remember the exact load temps with P95 large FFT test (let’s be honest, small FFT is not exactly realistic for most applications), but I think they were all sub 70 degrees under load, which was fine for me.
Closing Thoughts:
I am really happy with my new build. The framerate improvement in a number of CPU limiting games was around 40-50% compared with the i7-930. I am considering getting a second GPU for a crossfire setup, since the 1440p monitor is somewhat taxing on a single card, though prices for the 290 will begin to fall (hopefully) as Litecoiners begin to sell their units.